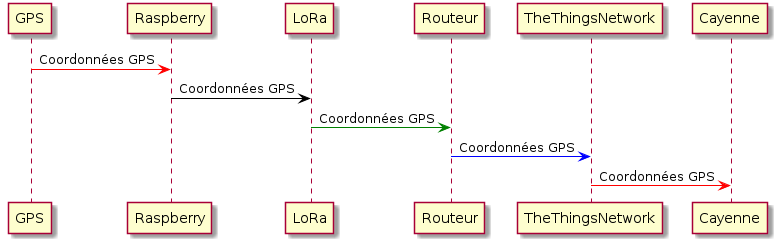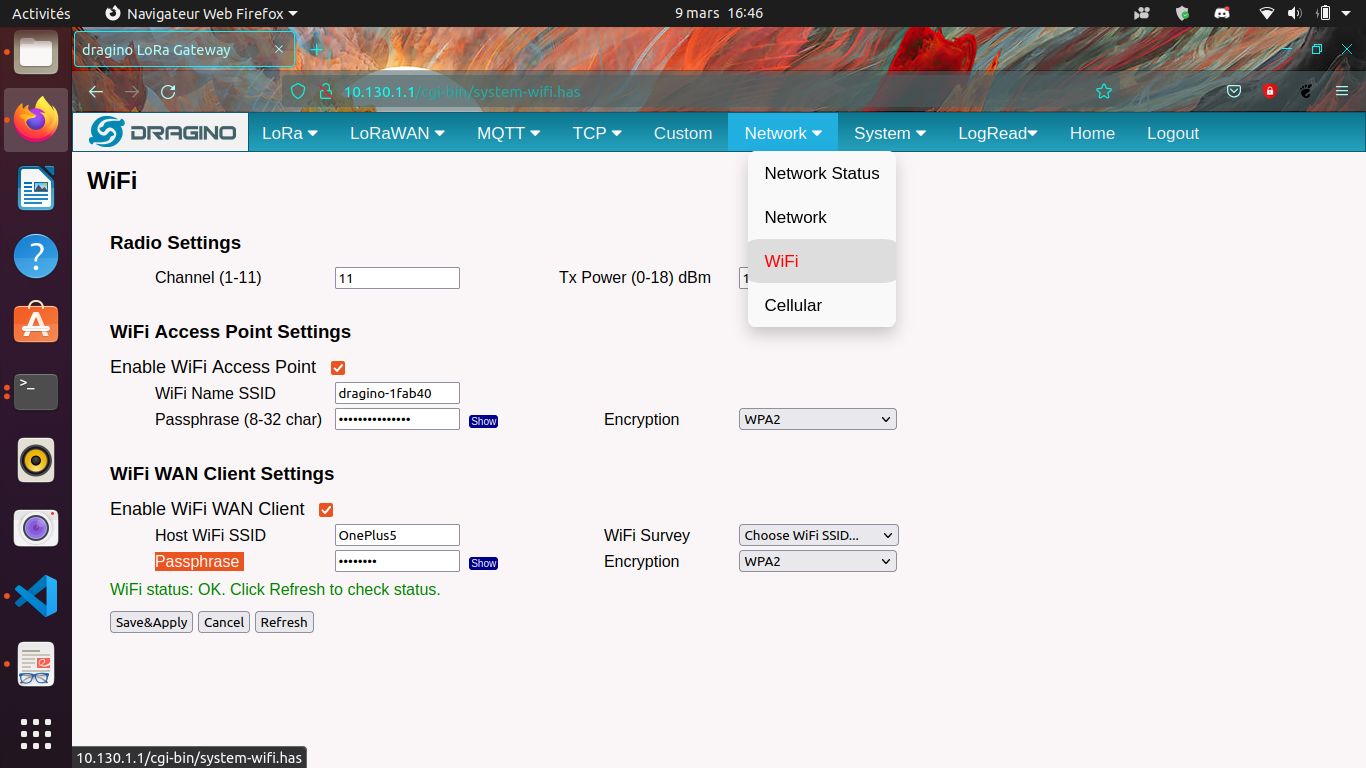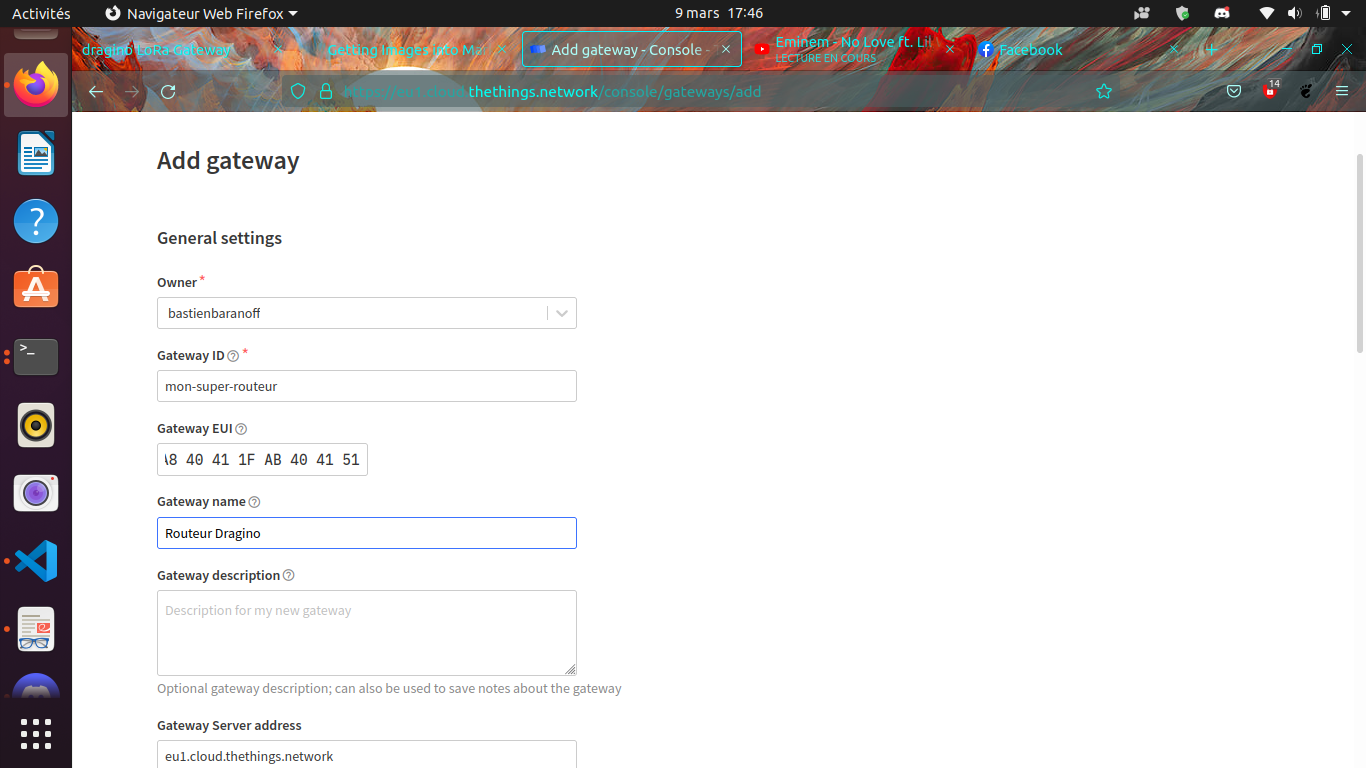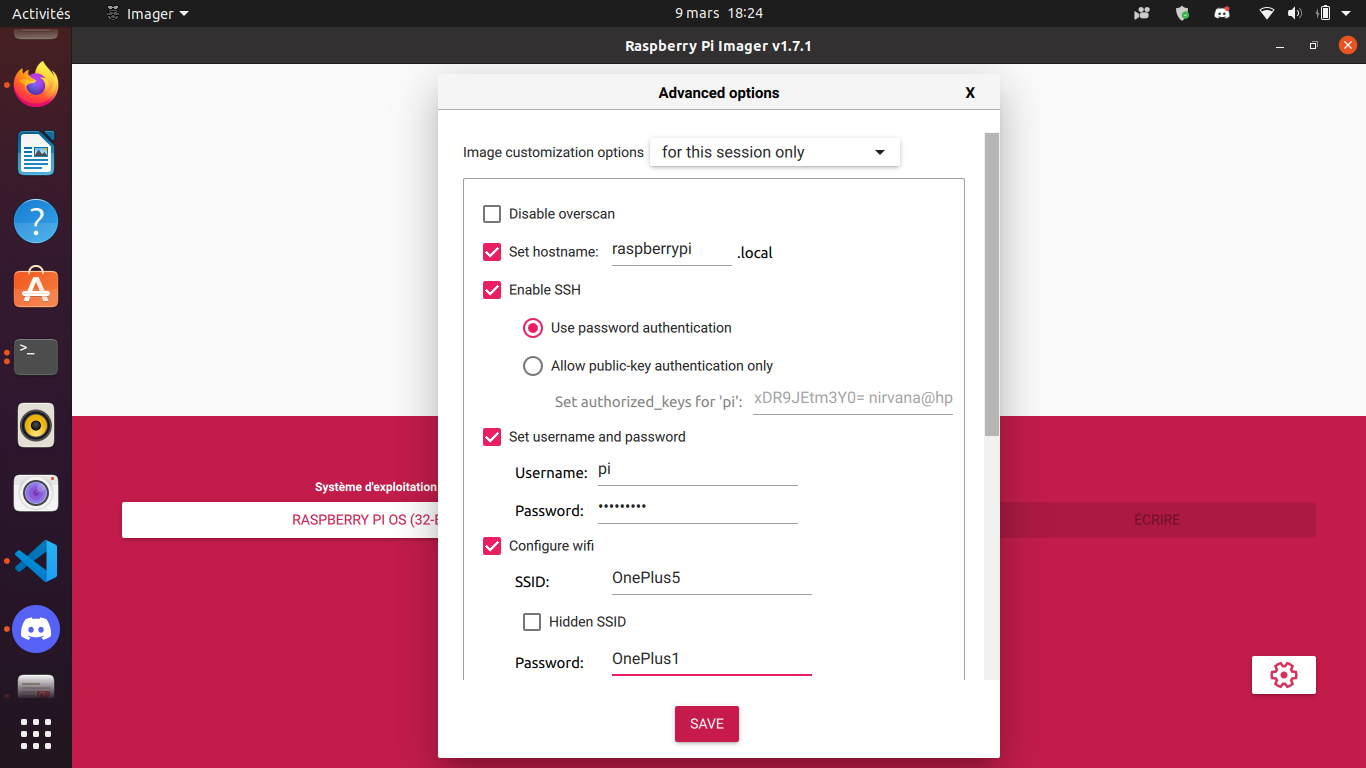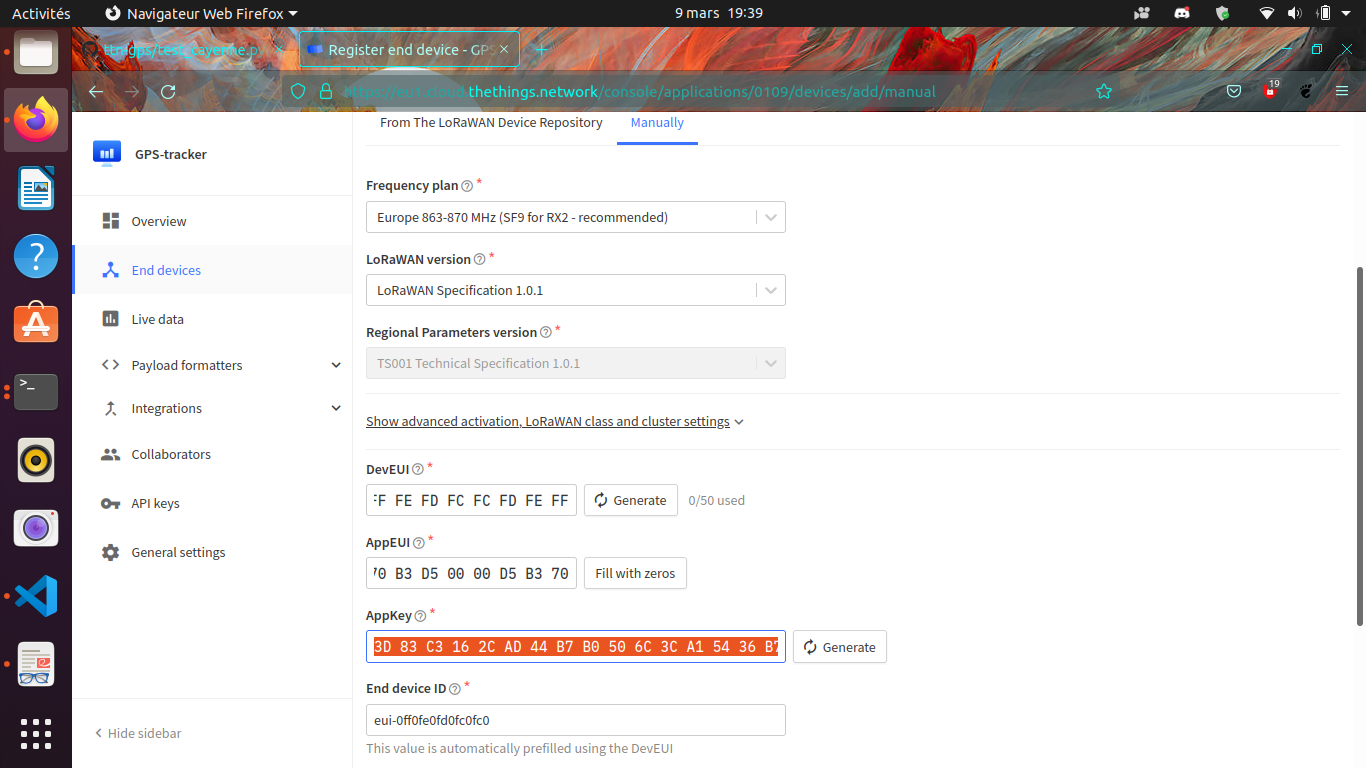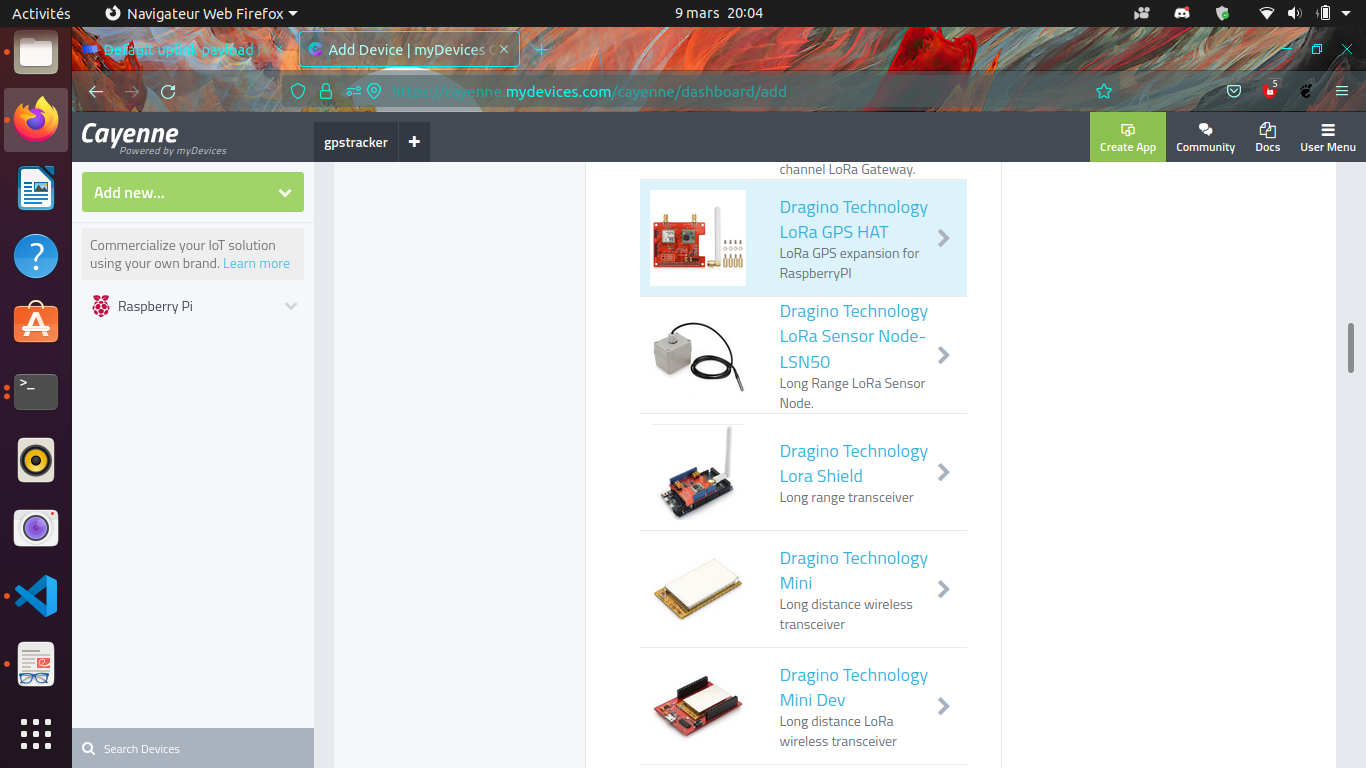LoRa
GPS tracker via LoraWAN
ISO : https://drive.google.com/file/d/1YTdmb8JlvePSKiniwBKYyqXx-m-NhzIe/view?usp=sharing
Installation du routeur sur Internet (via WiFi)
N.B. : Pourquoi via WiFi ? Dans le cas particulier de l'Université de Perpignan Via Domitia, le FireWall "n'aime" pas les connections sur le port 1700 nécessaire à l'établissement de la connection routeur -> TheThingsNetwork.
- Plug on sector the gateway with USB-C 5V-2A a WiFi network dragino-XXXXXX apparait.
- Connect to it via the password "dragino+dragino"
- Go on the webbrowser on IP 10.130.1.1 an Id/Pwd is asked by the dragino (by default) "root" / "dragino"
- Connect via the WiFi Mesh the dragino as a client to your smartphone or your box for example
Routage des paquets LoRa vers TheThingsNetwork
- Create a thethingsnetwork account (free, need email)
- We can see the Gateway EUI on the LoRa tab of the network interface
- We have to choose now TheThingsNetwork v3 on the defilant menu beside (the thingsnetwork v is avaible but not deserved for new gateways on TTN)
- On the second defilant menu choose eu1.cloud.thethings.network
On thethingsnetwork :
Fill the Gateway EUI same as precedent configuration on the dragino. Le GatewayID is free but must be unique and available on TTN. The gateway name is totally free of choice. Enfin les Gateway Server Address doit correspondre au précedent soit pour l'Europe : eu1.cloud.thethings.network
The last option can be let as it is.
You have now your gateway connected to LoRaWAN
Preparation of the RaspberryPi (the connected object) : A raspberry is a minicomputer of the height approximatively of a Bank card with the power of a smartphone et a I/O electrical pinout. The Operationnal System of this hardware is often (and in this study) on a micro-SD card (it can be Netboot, USB/HDD, eMMC). We gonna greate the SD card with this methodology :
The SD-Card :
Download Raspi-Imager from https://www.raspberrypi.com/software/
To install it on Ubuntu > 20.04 you just have to do (Ctrl-Alt-t) and type
sudo snap install rpi-imager
Then we download the Debian Bullseye OS
we select the following options ssh : username/password (advice : "pi"/"raspberry") Wifi : from the phone or any you have available optional : set hostname = raspberry.local
We the the media that will be written on Then we put the SD-Card on the raspberry and monitor it via HDMI. Or if you don't have HDMI hardware you can access through SSH. For example if the local network is 192.168.1.0/24 youinstall.packages(‘readr') can do (on the host)
nmap 192.168.1.1-254 -p 22
to know RPi IP adress or you can try
sudo arp -a
Then to spawn a shell on the RPi
ssh pi@ip_found_previously
or
ssh pi@raspberrypi.local
Then on the shell
sudo apt update && sudo apt upgrade
Now we install necessary packages
sudo apt install git device-tree-compiler git python3-crypto python3-nmea2 python3-rpi.gpio python3-serial python3-spidev python3-configobj gpsd libgps-dev gpsd-clients python3-pip
pip3 install simplecayennelpp
git clone https://github.com/bbaranoff/libgps
cd libgps
make
sudo make install
sudo ldconfig
nano /etc/default/gpsd
Default settings for the gpsd init script and the hotplug wrapper.
# Start the gpsd daemon automatically at boot time
START_DAEMON="true"
# Use USB hotplugging to add new USB devices automatically to the daemon
USBAUTO="false"
# Devices gpsd should collect to at boot time.
# They need to be read/writeable, either by user gpsd or the group dialout.
DEVICES="/dev/ttyAMA0"
# Other options you want to pass to gpsd
GPSD_OPTIONS="-n"
Now we add to /boot/config.txt those lines at the end
enable_uart=1
dtoverlay=miniuart-bt
dtoverlay=spi-gpio-cs
We modify /boot/cmdline.txt to make it looks like
dwc_otg.lpm_enable=0 console=tty1 root=/dev/mmcblk0p2 rootfstype=ext4 elevator=deadline fsck.repair=yes rootwait`
Then /home/pi
git clone https://github.com/computenodes/dragino
cd dragino/overlay
dtc -@ -I dts -O dtb -o spi-gpio-cs.dtbo spi-gpio-cs-overlay.dts
sudo cp spi-gpio-cs.dtbo /boot/overlays/
sudo reboot
Then in /home/pi we create gpscron like :
#!/bin/bash
sudo python3 /home/pi/dragino/test_cayenne.py
It will be called par cron. (Advice ! Set sudo chmod 644 gpscorn to avoid privilege escalation)
Then we write in /home/pi/dragino : test_cayenne.py like
#!/usr/bin/env python3
"""
Test harness for dragino module - sends hello world out over LoRaWAN 5 times
"""
import logging
from datetime import datetime
from time import sleep
import RPi.GPIO as GPIO
from dragino import Dragino
#import subprocess
import gpsd
from simplecayennelpp import CayenneLPP # import the module required to pack th$
import binascii
# importing the module
# Connect to the local gpsd
gpsd.connect()
packet = gpsd.get_current()
# See the inline docs for GpsResponse for the available data
print(packet.position())
lat = packet.lat
lon = packet.lon
alt = packet.alt
print (lat, lon, alt)
lpp = CayenneLPP()
lpp.addGPS( 1, lat, lon, alt)
text=binascii.hexlify(lpp.getBuffer()).decode()
sent=list(binascii.unhexlify(text))
print(text)
logLevel=logging.DEBUG
logging.basicConfig(filename="test.log", format='%(asctime)s - %(funcName)s - %(lineno)d - %(levelname)s - %(message)s', level=logLevel)
D = Dragino("/home/pi/dragino/dragino.ini", logging_level=logLevel)
D.join()
while not D.registered():
print("Waiting for JOIN ACCEPT")
sleep(2)
for i in range(0, 2):
D.send_bytes(sent)
start = datetime.utcnow()
while D.transmitting:
pass
end = datetime.utcnow()
print("Sent GPS coordinates ({})".format(end-start))
sleep(1)
We take now /home/pi/dragino/dragino.ini.default to rewrite it to /home/pi/dragino/dragino.ini like
gps_baud_rate = 9600 gps_serial_port = /dev/ttyS0
gps_serial_timeout = 1 gps_wait_period = 10
#LoRaWAN configuration spreading_factor = 7 max_power = 0x0F
output_power = 0x0E sync_word = 0x34 rx_crc = True #Where to store the
frame count fcount_filename = .lora_fcount
##Valid auth modes are ABP or OTAA ##All values are hex arrays eg
devaddr = 0x01, 0x02, 0x03, 0x04 #auth_mode = "abp" #devaddr = #nwskey =
#appskey =
auth_mode = otaa deveui = 0xFF, 0xFE, 0xFD, 0xFC, 0xFC, 0xFD, 0xFE, 0xFF
appeui = 0x70, 0xB3, 0xD5, 0x00, 0x00, 0xD5, 0xB3, 0x70 appkey = 0x3D,
0x83, 0xC3, 0x16, 0x2C, 0xAD, 0x44, 0xB7, 0xB0, 0x50, 0x6C, 0x3C, 0xA1,
0x54, 0x36, 0xB7
By choosing DevEUI, AppEUI (unique on TTN), and AppKey with enough entropy that it can't be cracked (beware of MSB, LSB writing between dragin_cayenne.py and TTN) Enfin pour executer le script python toutes les minutes :
sudo crontab -e
We select our favorite editor to add
* * * * * /home/pi/gpscron`
at the endfile. For the raspberry we are now ready to go. Lets see from the network side
LoraWan Conection (TheThingsNetwork)
Go to application -> Create then in EndDevices -> + Add Endevice
Then with previous parameters set on the RPi (AppEUI, DevEUI, AppKey) in /home/pi/dragino/dragino.ini we put them on TTN
So in this study example :
deveui = 0xFF, 0xFE, 0xFD, 0xFC, 0xFC, 0xFD, 0xFE, 0xFF appeui = 0x70, 0xB3, 0xD5, 0x00, 0x00, 0xD5, 0xB3, 0x70 appkey = 0x3D, 0x83, 0xC3, 0x16, 0x2C, 0xAD, 0x44, 0xB7, 0xB0, 0x50, 0x6C, 0x3C, 0xA1, 0x54, 0x36, 0xB7`
Power On the Pi (Trick to make GPS work (on RPi) !!!!!)
Sur le shell du pi :
sudo ntpdate fr.pool.ntp.org
Put the RPi outside Pull off the Tx Jumper of the dragino and wait for 3D Fix (the green blinking light of the dragino). Then hotplug the jumper Tx.
You should have (your first ?) connected object
Payload Format
In this study we have choose the CayenneLPP format like
In the created application you should see your device
Data monitoring (Cayenne Integration)
Go to https://mydevices.com/
Create a Cayenne Account
Select TheThingsNetwork
Sélection Dragino RPi Hat et mettre le DevEUI
Live Data from GPS tracker !